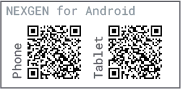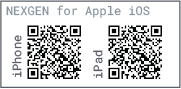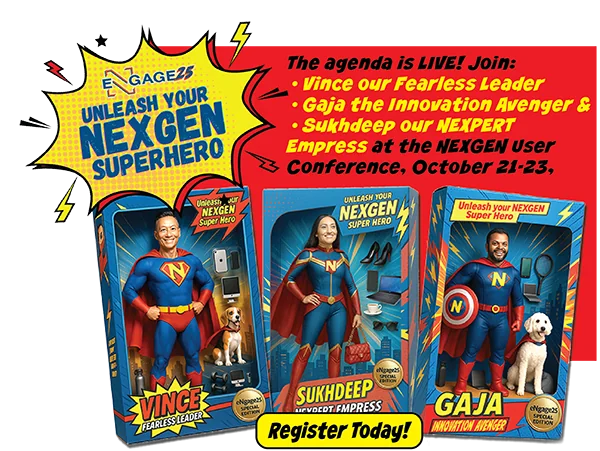NEXGEN Feature Update
Introducing NEXGEN version 11.5.
We’re rolling out a new version of NEXGEN that includes:
- A New PM Dashboard – The PM Dashboard has been revamped, featuring a new look and functionalities that will help you get a bird’s-eye view of your PMs.
- Asset Inventory User Interface Changes – We’ve made some cosmetic changes to our Asset Inventory that will greatly improve user experience and navigation. For more information look at the details in the box below.
- Calendar Views for Scheduler – Calendar views are now visible in the Scheduler Planner tab.
- Additional Filters for Scheduler – There are now more ways for you to find work that needs to be assigned.
- Additional Asset Information for Backflow Assets – We’ve added the ability to view additional asset information including ACI, ARI, and GIS Information.
- PM/PdM History Zones for Inspections and CAs – Users can now see if any inspections and condition assessments are linked to PMs or PdMs. View these zones in the configuration page of each inspection and condition assessment.
- Update Next Reading for PMs – We’ve added the ability to update next readings for PMs to meter reading PM schedule types.
For a link to our full release notes, click here.
Asset Inventory Search Changes
New and improved UI.
In web Version 11.5, the Asset Inventory will feature a sleeker user interface.
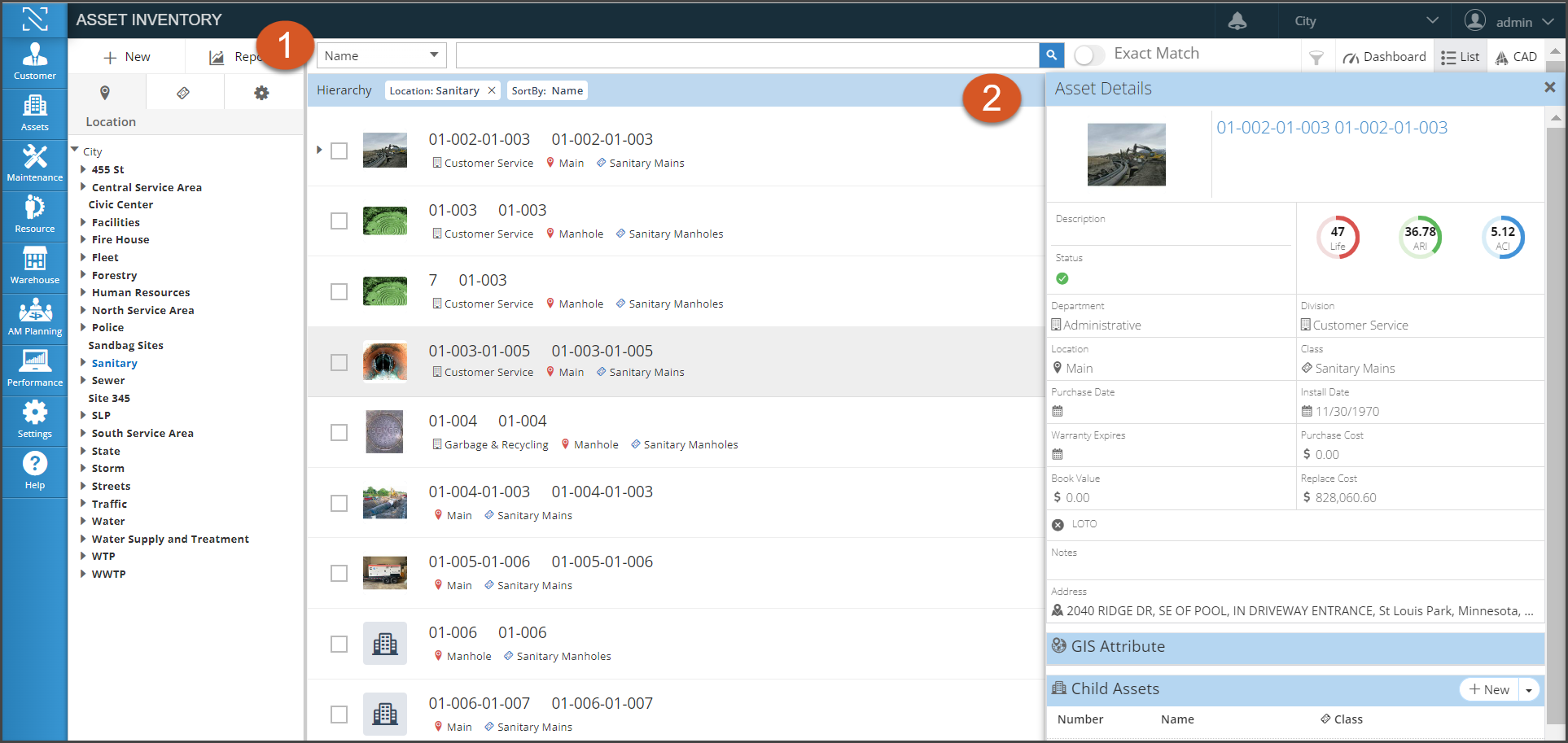
1 – New Search Bar Location
The Asset Inventory search bar will now be located on the top of the screen. Users can search by Number, Name, and other fields by selecting the dropdown and entering their text in the text box across the top of the page.
2 – New Asset Slider
Users will now be able to preview asset record information including child assets, comments, and attachments without fully opening the record. Quickly review asset information or link child assets without navigating away from the asset list page. To open the asset record click on the asset number and name.
3 – Asset Filters Moving
The asset filters will now be visible via a filter icon. To search for assets via filter, select the filter icon and enter in your filters.

4 – Show All and Reset Options Moving
With the new search bar changes, the Show All toggle and the Reset Option is moving to a new spot on the Asset Inventory screen. Turn on the Show All toggle to view inactive assets. Click the reset button to reset your search.